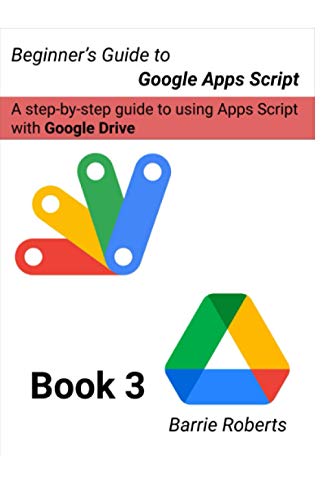ども。
突然ですが皆さん、AndroidスマホからPCにデータを移したいとき、どういう手段でコピー(移動)しますか?
主だった転送手段
AndroidスマホからPCへファイル転送する手段は、大きく分けて3つあります。
- USB接続する
- Google DriveやOneDriveなどのクラウドストレージを経由する
- TwitterやDiscord、LINEなどにUP→PCでダウンロードする
- FTP接続する
3はともかく、1~2が一般的な手段でしょう。
3,4はめんどい
でもいちいちUSB接続するのめんどくさくないですか?
かといってクラウドストレージにファイルをアップロードするのもめんどくさいよね。
USB接続の場合は3~4ステップ
- USBケーブルを繋げる
- お目当てのファイルを操作する
- USBを引っこ抜く
という3ステップが必要です。
特にUSBを接続・解除が面倒。ケーブルを挿しっぱなしにしていない場合、更に「ケーブルを取り出してPCに挿す」ってプロセスが加わる。
私は普段USBケーブルを挿していないので、まずケーブルを用意するところから始まってめちゃめんどう。
クラウドストレージだと4~5ステップくらい
クラウドストレージ経由の場合はこんな感じか。
- スマホでクラウドストレージアプリを立ち上げる
- アップロードするフォルダを開く(直下にUPする場合は省略可能)
- アップロードボタンを押して、お目当てのファイルを探す
- ファイルをアップロードする(待ち時間)
- アプリを閉じる
おおよそ3~5ステップほど。
アプリのショートカットをホーム画面に配置していない人もいると思うので、更に「アプリを探す」というプロセスが加わることもあるでしょう。
こうやって冷静に考えてみると、どちらも非効率的だと思わないでしょうか。
そこで古めかしい手段ではありますが「スマホとPCをFTP接続する」のが、手軽に使えて楽だということをお伝えします。
僅か4ステップ,ケーブルからの解放
FTP接続の場合は4ステップ。しかも、スマホとPCだけで完全に完結します。
今回は「Ftp server」というアプリを例として用います。
このアプリの場合はいたってシンプル。
- アプリ立ち上げる
- FTPサーバーを立ち上げる(ワンタップ)
- PC上でアドレスを打ち込む
- お目当てのファイルをダウンロードする
以上です。めちゃクソ簡単。
なんといっても物理的なものを介さずに超スムーズにデータの転送ができるのが最高。
クラウドストレージみたいにアップロード→ダウンロードの余計なプロセスが無いのも楽。
USB接続・クラウドストレージの何がめんどくさいの?って思う人には刺さらないというか、むしろめんどくさくね?と思われるかもしれないので、その方は無視してください。
以上です。
今回も最後まで読んで下さってありがとうございました。
また次回も読んでいただけるととても嬉しいです。
では、また。